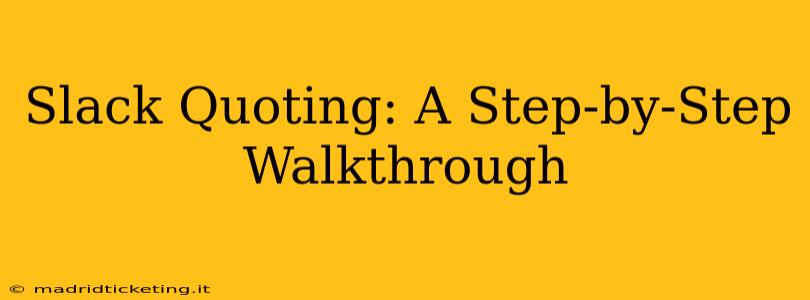Slack, the ubiquitous communication platform, facilitates seamless teamwork. However, efficiently quoting messages within Slack conversations is crucial for clarity and context. This comprehensive guide provides a step-by-step walkthrough of Slack quoting, covering various methods and scenarios to help you master this essential skill.
Understanding the Importance of Slack Quoting
Before diving into the specifics, let's understand why quoting is so important in Slack:
- Context: Quoting provides crucial context, preventing misinterpretations and ensuring everyone understands the reference point of your reply. Imagine a lengthy thread; quoting avoids confusion about which message you're responding to.
- Organization: Quoting helps organize conversations, especially in busy channels. It visually separates different parts of the discussion, making it easier to follow the flow.
- Attribution: Proper quoting gives credit to the original speaker, fostering a respectful and collaborative environment.
- Efficiency: Quoting saves time and effort by avoiding the need to summarize or paraphrase the original message.
How to Quote Messages in Slack: A Step-by-Step Guide
Slack offers multiple ways to quote messages, depending on your preference and device.
Method 1: Using the "Reply" Button (Desktop & Mobile)
This is the most common and user-friendly method:
- Locate the Message: Find the message you wish to quote within the Slack channel.
- Click the "Reply" Button: A small reply icon (usually an arrow pointing towards a speech bubble) is located beneath the message. Click it.
- Compose Your Reply: A reply box will appear, automatically quoting the selected message. You can then add your response.
- Send Your Reply: Click the "Send" button to post your quoted message.
Method 2: Using Keyboard Shortcuts (Desktop)
For faster quoting on desktop:
- Select the Message: Highlight the message you wish to quote.
- Use the Keyboard Shortcut: Press
⌘ + Shift + R(Mac) orCtrl + Shift + R(Windows). This will automatically insert a quote into the reply box.
Method 3: Manual Quoting (Desktop & Mobile)
While less common, you can manually quote a message by copying and pasting:
- Select and Copy: Select the message text and copy it to your clipboard.
- Reply to the Channel: Start a new reply in the channel.
- Paste and Format: Paste the copied text into the reply box. You might need to add formatting like "> " at the beginning of each line to visually indicate a quote (though Slack usually handles this automatically when using the reply function).
Troubleshooting Common Quoting Issues
H2: My quotes aren't showing up correctly. What should I do?
Ensure your Slack app is up-to-date. Sometimes, outdated versions can cause quoting issues. Try restarting your Slack application or your computer. If the problem persists, check your internet connection.
H2: Can I quote multiple messages at once?
Slack doesn't directly support quoting multiple messages simultaneously in a single reply. You would need to quote each message individually using the reply function.
H2: How do I edit a quote after I've sent it?
Once you've sent a quoted message, you cannot directly edit the quote itself. You can, however, edit your reply to add or remove text. If you need to significantly change the quote, it's best to delete the original message and send a new one.
H2: Are there any limitations to Slack quoting?
While there's no strict character limit for quotes, extremely long messages might cause formatting issues or make the conversation difficult to follow. Consider summarizing or paraphrasing excessively long quotes for better readability.
Conclusion
Mastering Slack quoting improves communication efficiency and team collaboration. By following these steps and understanding the troubleshooting tips, you can ensure clear, context-rich interactions within your Slack workspace. This detailed guide equips you with the knowledge to utilize Slack's quoting features effectively, contributing to a more productive and organized team communication experience.