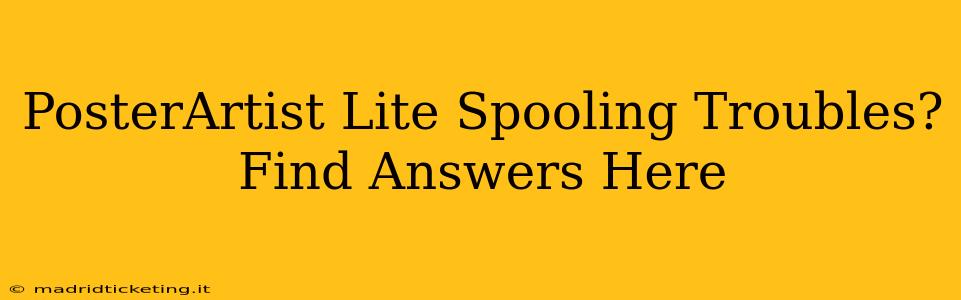PosterArtist Lite, while a powerful tool for creating stunning posters, can sometimes present challenges, particularly with spooling. Spooling, the process of temporarily storing data before printing, is crucial for smooth printing, and issues here can significantly disrupt your workflow. This comprehensive guide addresses common PosterArtist Lite spooling problems and offers practical solutions to get you back to designing.
What is Spooling and Why Does it Matter in PosterArtist Lite?
Before diving into troubleshooting, let's clarify what spooling is and why it's vital for PosterArtist Lite. Spooling acts as a buffer between your computer and your printer. When you send a print job, PosterArtist Lite sends the data to a temporary storage area (the spool file) on your computer. The printer then retrieves this data and prints it. This process is essential because printers often process data slower than computers generate it. Without spooling, you might experience data loss, printing errors, or significant delays. In PosterArtist Lite, smooth spooling ensures your complex poster designs print flawlessly and without interruption.
PosterArtist Lite Spooling Problems: Common Issues and Solutions
Several issues can arise during the spooling process in PosterArtist Lite. Let's tackle some of the most frequently reported problems.
1. "Printer Offline" or "Printer Not Responding" Error Messages
This is a common problem stemming from several potential causes:
- Printer Connection: Ensure your printer is properly connected to your computer (USB, Wi-Fi, or network). Check the cables, drivers, and wireless network settings. A simple restart of both your printer and computer often resolves this.
- Driver Issues: Outdated or corrupted printer drivers are frequent culprits. Visit the manufacturer's website to download and install the latest drivers for your specific printer model.
- Firewall or Antivirus Interference: Sometimes, security software can block communication between PosterArtist Lite and your printer. Temporarily disabling your firewall or antivirus program (while monitoring closely) can help determine if this is the issue. If it is, you might need to configure your security software to allow PosterArtist Lite and your printer to communicate.
- Print Spooler Service: The Windows Print Spooler service might be stopped or malfunctioning. Open the Services application (search for "services" in the Windows search bar), locate "Print Spooler," right-click, and select "Restart."
2. Slow or Stalled Printing
Slow printing can indicate several problems:
- Insufficient Memory/Disk Space: If your computer is low on RAM or hard drive space, spooling can become sluggish. Close unnecessary programs and consider upgrading your system's resources.
- Complex Design: Extremely large and detailed poster designs can take longer to spool. Consider simplifying the design or printing in smaller sections.
- Network Issues (for networked printers): If using a network printer, check your network connection's speed and stability. Slow or unstable network connections can significantly impact spooling.
- Printer Hardware Issues: A malfunctioning printer, such as a clogged print head or low ink/toner, can also slow the process.
3. Print Job Errors or Corrupted Files
If PosterArtist Lite generates a print job error, it might be due to:
- Corrupted Print Job: Try deleting the current print job from the printer queue and resubmitting it.
- File Corruption: Ensure your PosterArtist Lite file isn't corrupted. Try saving it as a new file and printing from the new file.
- Incompatible File Format: Make sure you're using a file format supported by your printer and PosterArtist Lite.
- Driver Conflicts: As mentioned earlier, outdated or conflicting drivers can cause various errors. Update or reinstall your printer drivers.
4. Print Spooler Queue Overflow
A full print spooler queue can prevent new print jobs from being processed.
- Clear the Queue: Access your printer queue (usually through the Printers & Scanners settings in Windows), and delete any stuck or completed print jobs. Restart the print spooler service afterward.
Troubleshooting Steps: A Systematic Approach
- Restart Your Computer and Printer: Often, a simple restart resolves temporary glitches.
- Check Printer Connections and Cables: Ensure everything is securely connected.
- Update Printer Drivers: Download the latest drivers from the manufacturer's website.
- Check Disk Space and RAM: Ensure sufficient resources are available.
- Inspect the Print Spooler Service: Restart or troubleshoot the service if necessary.
- Clear the Printer Queue: Delete any stalled or completed jobs.
- Simplify Your Design (if applicable): Reduce the complexity for smoother processing.
- Check Network Connection (if applicable): Ensure stable network connectivity.
- Contact Support: If none of these steps resolve the issue, contact PosterArtist Lite support or your printer manufacturer for assistance.
By systematically addressing these common problems, you can significantly improve your experience with PosterArtist Lite and ensure smooth, reliable poster printing. Remember, a well-maintained system and updated drivers are your best defense against spooling troubles.